Search for Task¶
Before you start:
Create a data model with entities/reference sets that contain duplicate records.
Create an account with a role that has been granted rights to work with tasks. Access to sections is configured for a role that is subsequently assigned to the account.
Create and run workflows to have tasks appear in the system to approve changes.
Task Search¶
The way tasks are searched depends on various conditions. This affects the choice of task search criteria.
To find a task:
If you need to find a specific task, use search by ID, or task name, or creation/completion date.
If you need to find a group of tasks, use search by task name, process, availability to users/roles, executor.
If you want to find tasks linked to a certain user, use the search by user availability or performer.
If you need to find the tasks available to current user, use available tasks menu.
For a more precise search, you can use several criteria at once. Please note that some criteria may not be compatible with each other.
Task Processing¶
To take a task on yourself:
Make sure that the "Tasks" section is open and the "Tasks" tab is active. If necessary, use the task search (see above).
Select the required task from the list and click on it.
As a result of the action, a pull-down panel with the task description will appear.
Click the "Take to Work" button in the upper right corner of the panel.
The action will result in an area with fields for completing the task. The default completion flow provides the " Approval result" and "Note" fields.
After selecting the approval result, the task completion becomes available.
To approve the task:
Find the desired task from the list of available tasks and open it.
The task card and the "Description" tab will be displayed.
Make sure the task is assigned to you, or assign the task to yourself if necessary (see above).
Examine the details of the task if necessary: proposed changes, comments on previous tasks in the process, etc.
Provide a comment and add an attachment if necessary. All comments and attachments will be displayed in the process history.
In the "Approval result" field select the "Approved" option, and then click the "Execute task" button in the upper right corner.
As a result of the action, the task will be completed and will change its status to "Completed".
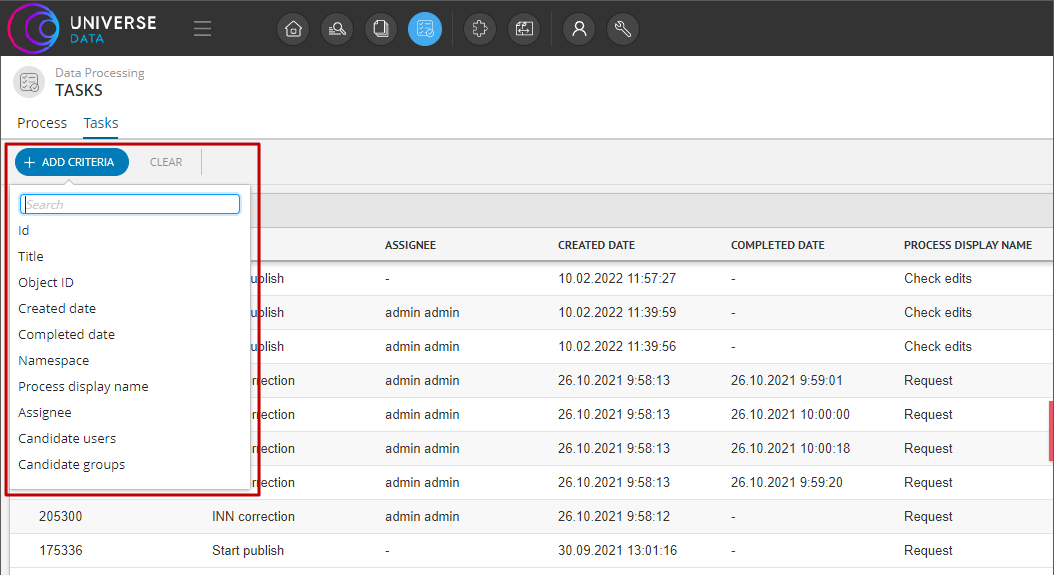
Figure 1. Task search criteria