Search Results Table¶
Search results for records are displayed in a table located under the search bar. The table columns are the displayed attributes of records and the main displayed attributes of related records (if there are any relations/links to reference set) of the selected entity/reference set. You can also configure search results. The table configuration options are shown below.
Sorting restrictions:
When sorting, the letters "e" and "e" are considered the same.
In the numeric attribute, the digits are sorted according to the principle from greater to lesser (77>8).
In the string attribute, the digits are sorted according to the principle from lesser to greater (77<8).
Selecting & Sorting Records¶
To select records:
Put a checkbox next to a required record. The checkbox is located at the very beginning of the record line.
If you put several checkboxes next to records, only these records will be selected.
If you put a checkbox in a table header, all records will be selected.
To sort records in descending order:
Left-click once on the header of any column in the table.
As a result, the column header displays a descending sorting icon
 (9 → 1, Z → A).
(9 → 1, Z → A).
To sort records in ascending order:
Left-click the header of any column in the table twice (once if descending sorting is already enabled).
As a result, the column header displays an ascending sorting icon
 (1 → 9, A → Z).
(1 → 9, A → Z).
To cancel sorting:
If ascending sorting is enabled, left-click the header 1 time.
If descending sorting is enabled, left-click the header 2 times.
When sorting by multiple columns at the same time:
If 2 or more records in column 1 have the same values, they will be sorted by column 2 and further. For example, column 1 = sort by name, column 2 = sort by age. As a result of double sorting, all records with the same name will be sorted internally by age.
Search Table Configs¶
Use the Cell view type button (on the right side of the table header) to change the appearance of the table cells. The function is applicable for attributes with the "Multiline field" property (see description of the "View" parameter). When clicked, the display state of cells with multiline fields changes.
Default state. Multiline attribute display with Formatting: for better reading, attribute values are displayed on a single line.
Display of multiline attributes without formatting: with line breaks etc. Attributes are displayed as they appear in the record card. Limitation: The table displays up to 5 rows of attribute content.
In the search output table, some cells can be collapsed for compactness (rows in complex attributes, the value of attributes in classification). Button  Collapse all cells / Expand all cells allows you to expand the results.
Collapse all cells / Expand all cells allows you to expand the results.
To hide or display table columns:
Click the
 "Customize table view" button located on the right side of the table header.
"Customize table view" button located on the right side of the table header.Use the "Show all" checkbox to display all available columns in the table (available if one or more columns are disabled). If the checkbox is enabled, it cannot be disabled.
Enable or disable the checkbox for the required column to control how the column is displayed in the table.
For complex attributes, you can enable or disable the entire display, or do it separately for each nested attribute.
Click
 "Sort" to change the order in which the columns are displayed.
"Sort" to change the order in which the columns are displayed.Click "Save as..." to fix the settings. In the future, when you search for records in this entity/reference set, the display of attributes and sorting of the table will be saved.
The "Save for me" item saves columns if the user has changed the visibility, order or sorting of columns.
The "Save by default" item saves columns, for users with access rights "default columns".
If the width of the table columns has been changed manually before, you can reset it using the "Reset Columns Width" button.
The reset columns to default returns the settings to the default display.
The clean default settings item clears the default settings.
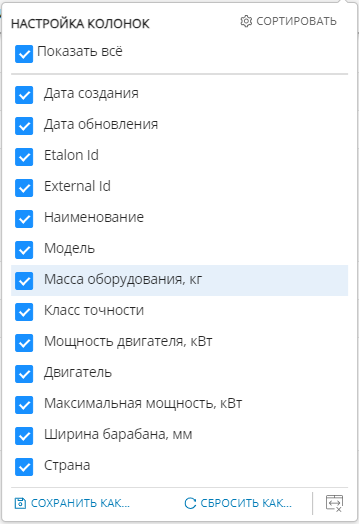
Figure 1. Columns setup
To update the table, click the "Refresh"" button in the lower-left corner of the table.
To switch the page, click "Next" or "Back", or enter the required page number. The page control is located at the bottom of the table, in a center.
To specify how many records are displayed on a page, select the appropriate number in the element located in the lower-right corner of the table.
Displaying Hierarchical Reference Sets¶
Hierarchical reference set records in the "Data" section can be displayed both in tabular form and as a hierarchical tree (Figure 2).
The parent node is assigned in the record card. You can go to the record card by clicking on the record name.
Search for records by criteria is possible only in tabular form. If you try to add a search criterion, the appearance will change to tabular.
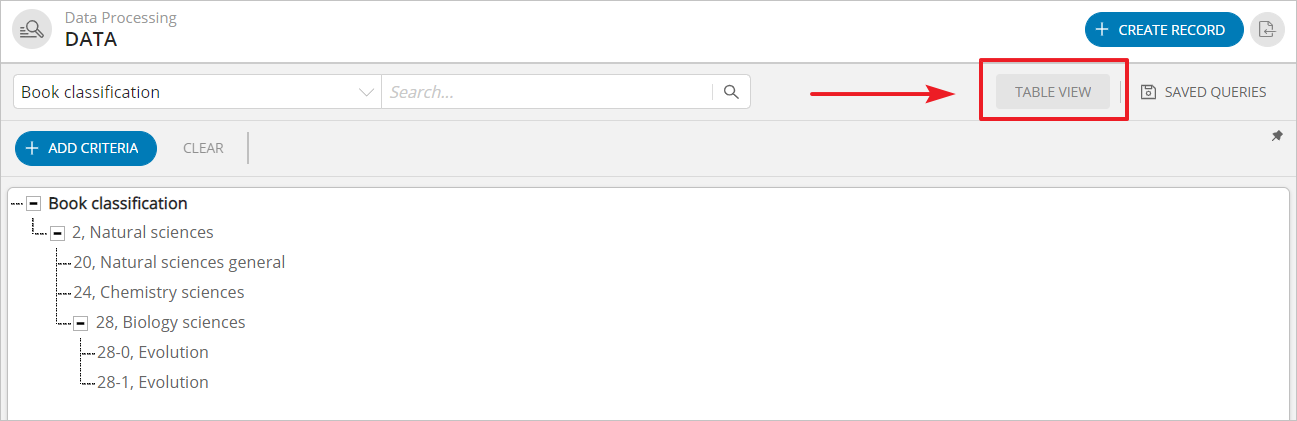
Figure 2 - Hierarchical reference set display as tree and button to switch to tabular view
