Advanced Mode of Creating Rules¶
Creating Quality Rule¶
Before you start:
Make sure that draft mode is enabled and draft is selected.
Make sure that the advanced mode is enabled.
Make sure that the "Quality Rules" tab is active in the "Data Quality" section.
To create a quality rule:
Click
 "Create Rule" on the right side of the rules table header.
"Create Rule" on the right side of the rules table header.The action will open a drawer with the settings for the new rule.
Fill in the main properties:
Name. Logical name of the rule.
Display name. Name that will be displayed to users.
Description (optional). Additional information about the quality rule.
Run condition. The condition under which the quality rule will be triggered.
For which source systems to apply. Defines, for the data of which sources the rule will be applied.
Function. Select the data processing function (standard, composite or custom function can be selected).
Enable the validation mode if you want the quality rule to work in this mode.
Fill in the validation settings:
Create from. Outgoing logical port, on the basis of which the quality error will be created.
Severity. The level of severity of the created error, which will affect the formation of statistics on the entity and help you prioritize the processing of errors.
Value. Select the required severity value from the list.
Port. If the function has an outgoing logical port that transmits criticality data, you can use that port.
Message. If "Value" is selected - enter the text description of the error manually; if "Port" is selected - specify the outgoing string port as the error message.
Category. Contains a description of the error category. When selecting "Value" - select a category from the list of existing categories. When selecting "Port" - specify the available outgoing string port. It is used to search for records by error category.
Enable the Enrichment mode if you want the quality rule to work in this mode. In this case the enrichment settings of the selected function will be applied.
The Used in data model object section contains information in tabular form about model objects, rule sets, execution phases and ports where the current rule is used.
Save changes. Click the "Save" button located in the upper right corner of the drawer.
Go to the Set of rules tab to create a set of rules.
Go to the Assignments tab to assign quality rules.
After all the data has been entered and saved, publish the draft:
Click the "Publish" button at the bottom of the "Data model" list.
In the window that opens, select the publication method: simple or publication with priority.
Confirm the selection.
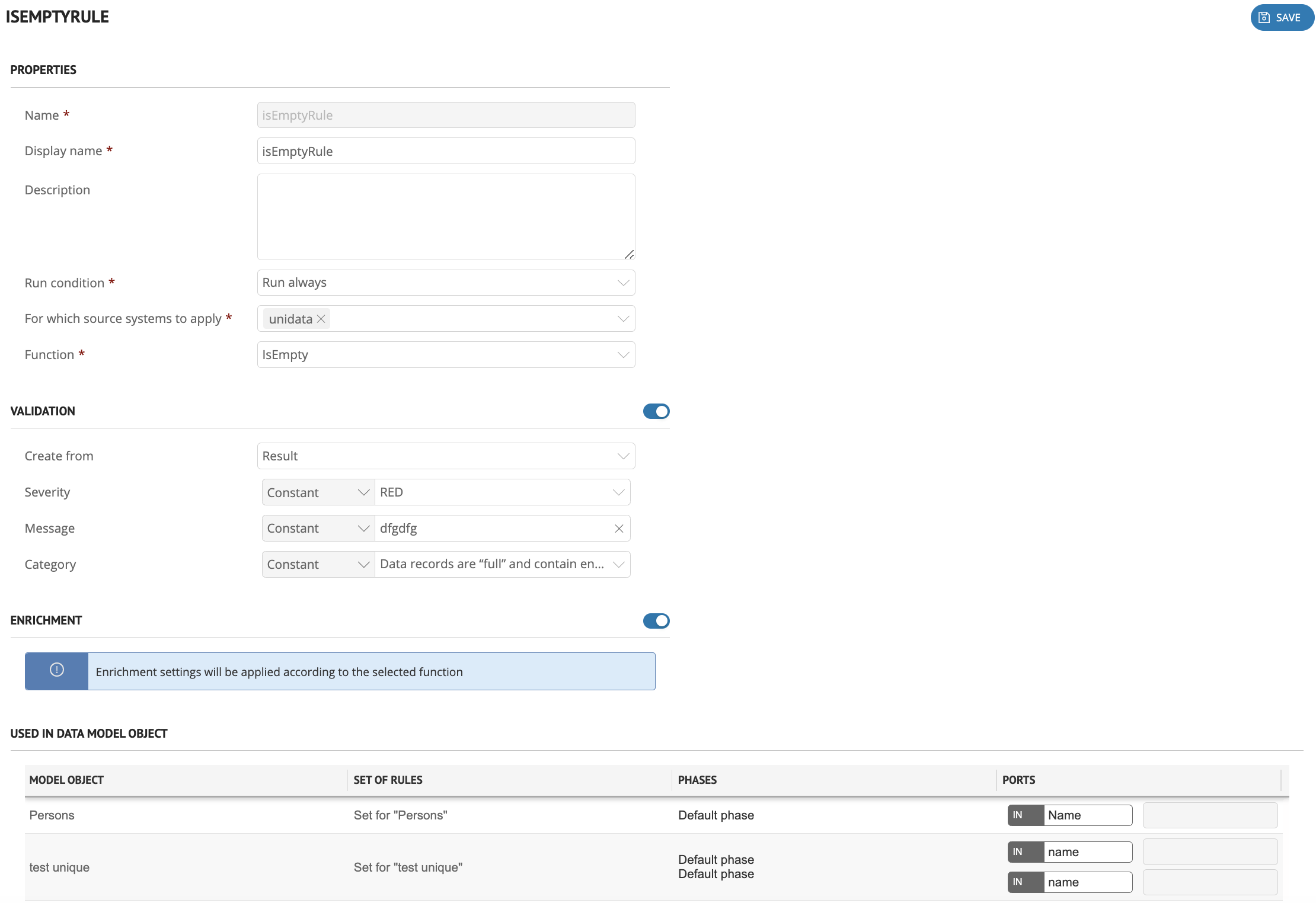
Figure 1. Example of filling in the properties of a rule
Cloning Quality Rule¶
To clone a rule:
Go to the Quality Rules tab.
In the list of quality rules, find the required rule.
Click the
 "Clone" button on the right side of the cloned rule line.
"Clone" button on the right side of the cloned rule line.This will bring up a drawer with settings for the rule.
Fill in the Name field (logical name of the rule).
If necessary, edit the properties of the quality rule.
Save changes. Click "Save" in the upper right corner of the drawer.
After all data has been entered and saved, publish the draft.
Editing Quality Rule¶
Editing is available for each tab in the "Data Quality" section. Editing rules created in simple mode is also available.
To edit a rule:
Go to the Quality Rules tab.
Select the required line in the list.
This will open a drawer. Some fields, such as the logical name, will be unavailable for change.
Make your changes.
Save the changes. Click the "Save" button located in the upper right corner of the drawer.
After all the data has been entered and saved, publish the draft.
Deleting Quality Rule¶
To delete a rule:
In the leftmost column of the table, select the necessary rules with flags.
The "Create Rule" button will change to the "Delete" button.
Click the button and confirm the action.
After all the data has been entered and saved, publish the draft.
Displaying Data Quality Errors¶
If an error was found in an attribute when the validation quality rule was triggered, an error is displayed in the record card. The error contains the message that was set when setting up the quality rule, and the category of severity level. When clicking on some error messages, the attributes in which the error was found are highlighted in the record card.
Also see working with erroneous records
Note
In the Community Edition, quality errors are not displayed in the record cards