Creating Record¶
Concept of Record Card¶
In Universe MDM, the entity/reference set data is contained in the form of records. Each record is displayed in the form of a card that contains 3 tabs: "Attributes", "Relations", "Relation Graph", and also has:
Main working area (Figure 1 - 1), in which the attribute values are filled, relations are created or the relation graph is displayed (depending on the opened tab), and the button for switching to the record comparison screen (Figure 1 - 2) is located.
The "Relation Graph" tab is not available in draft mode.
The "Difference" button is only available in the "Attributes" and "Relations" tabs in draft mode.
Additional settings area on the right side of the screen, where you can:
Create and configure the record validity periods (Figure 1 - 3) - not available for hierarchical reference set;
View information about the record: creation/update date and time, source system name and record ID (Figure 1-4);
View the tasks related to the current record, if they exist (Figure 1 - 5);
View information about duplicate clusters containing the current record, if they exist (Figure 1-6);
Viewing and assigning parent node for hierarchical reference set record (Figure 2) - for Standard and Enterprise Editions.
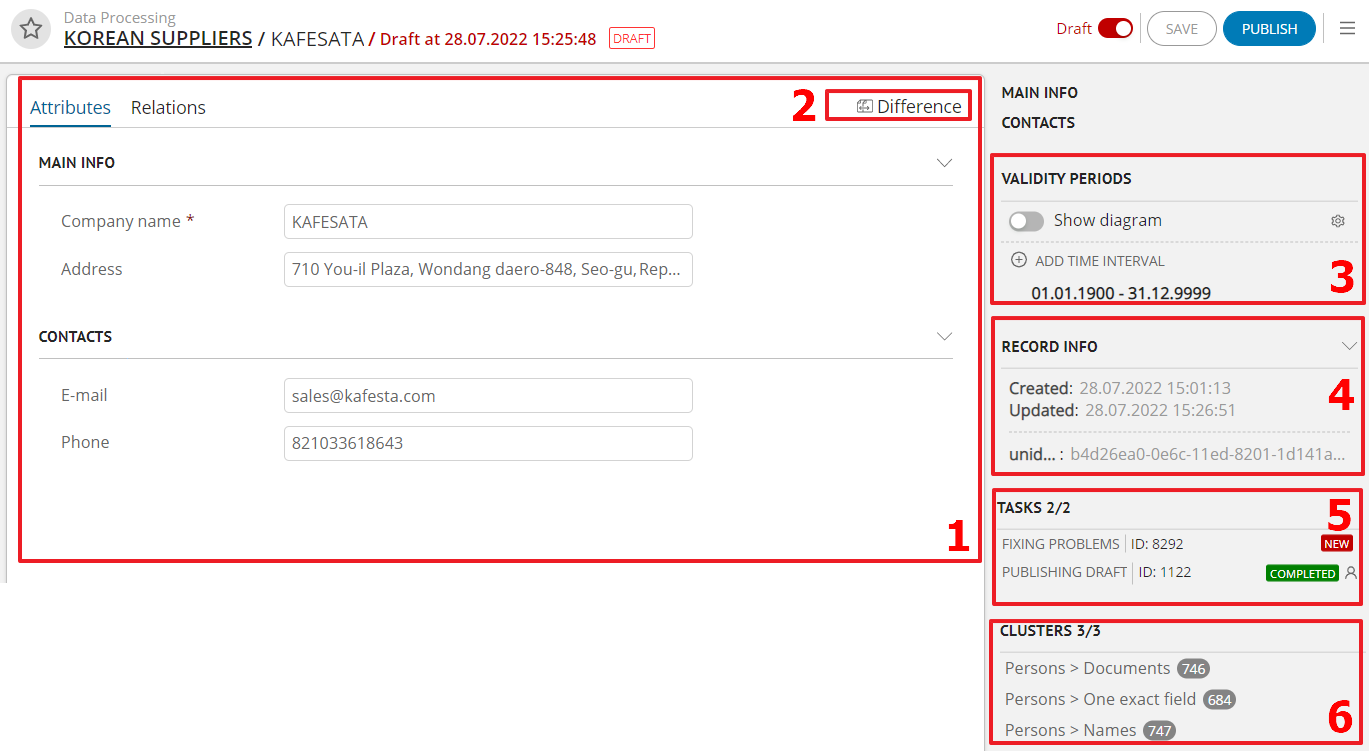
Figure 1. Record card ("Attributes" tab) and additional area with a complete list of available settings (example of displaying for Enterprise Edition)
Creating New Record¶
To create a record:
Make sure that the "Data" section is active and select the required entity/reference set.
This action opens a new browser tab with the record card, a draft will be created automatically.
Fill in all required fields in the "Attributes" tab:
Required fields are marked with the "*".
The record cannot be published if the required fields are not filled in.
Required attributes can also be found within complex attributes.
If necessary, configure the record validity periods in the additional settings area on the right side of the screen.
The right boundary of the validity period must be less than the extreme maximum value of 2500-12-31T23:59:59.999Z. Also see. recommendations for working with date formats.
The default period boundaries are: 01.01.1900 02:30:17 - 01.01.2501 02:59:59:59, because due to the translation of time formats, various factors are taken into account, including calendar changes. The default boundaries are displayed if the "Validity Period Boundaries parameter was enabled when creating the entity/reference set, but the exact values of the boundaries are not specified.
To fill in the values of the complex attribute, click the
 button, located on the right side of the complex attribute header. You can change the view of the complex attribute to tabular with the
button, located on the right side of the complex attribute header. You can change the view of the complex attribute to tabular with the  "Change view" button.
"Change view" button.If necessary, go to the "Relations tab to create relations.
Save the record draft when the setup is finished. Click "Save" in the upper-right corner of the screen.
Publish the record draft so that the record becomes available to other users. Click "Publish" in the upper-right corner of the screen.
Select the publication method: simple or publication with priority. Either method will work for a new record.
Notes:
Depending on the attribute type, you may need to enter text, select a date, a value from the list, attach a file, and so on.
Data entry mask can be configured for some attributes. For example, a format for entering a phone number.
Configuring Parent Node of Hierarchical Reference Ret¶
When a parent node is assigned, the node tree - the main displayed attributes of records - is displayed in the drop-down list.
The reference set itself can be selected as the parent node. In this case, the record becomes the root node.
Search by node works as a keyword search.
When restoring a deleted hierarchical reference set record, it is possible to select the parent node of the record being restored.
If the parent node of the record is inactive (deleted) - it becomes the root node when you turn on the draft of the selected record.
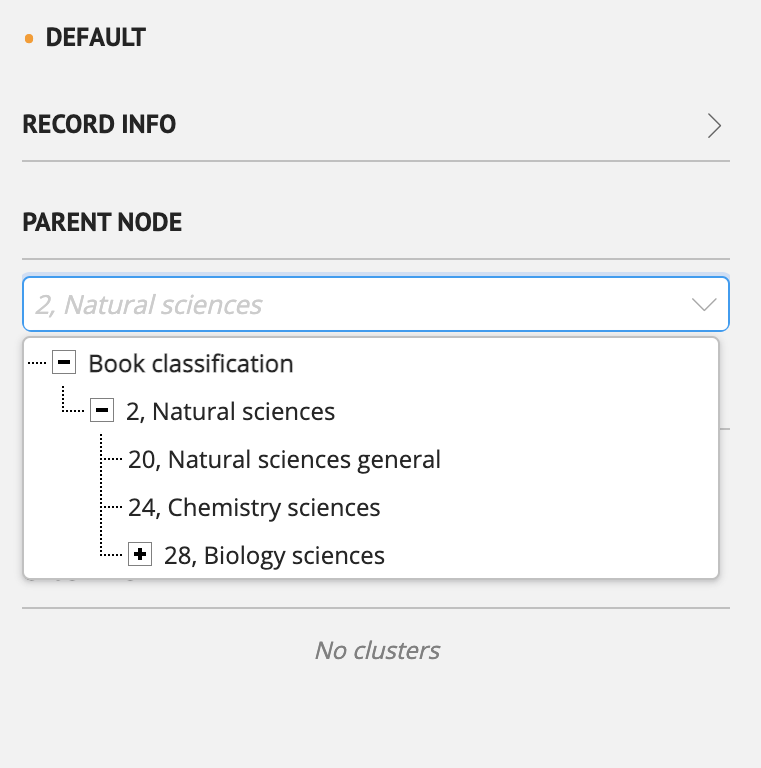
Figure 2. Assigning parent node to hierarchical reference set record
