Comparing Records¶
Comparing Records in "Data" Section¶
To compare records from the "Data" section:
Find records using search tools.
Select required records by checkboxes in a left column of the results table (2 records or more).
Click "Actions" in the upper-right corner of the screen and select "Compare records".
This will open a comparison screen displaying technical information (Etalon ID) and attribute values (Figure 2).
Customize the page, if necessary:
To configure table columns display:
Click the
 "Customize table view" button located on the right side of the table header (Figure 1).
"Customize table view" button located on the right side of the table header (Figure 1).Use the "Show all" checkbox to display all available columns in the table (available if one or more columns are disabled). If the checkbox is enabled, it cannot be disabled.
Enable the checkboxes required for comparison. The list shows all the attributes and relationships being compared; some lines may be disabled by default.
For complex attributes, you can enable or disable the entire display, or do it separately for each nested attribute.
Click
 "Sort" to change the order in which the columns are displayed.
"Sort" to change the order in which the columns are displayed.Click "Save" to fix the settings. In the future, the display of attributes and sorting of the table will be saved.
Notes:
In the records of the hierarchical reference set, you can compare the parent node.
When comparing links, only the main displayed attribute of the linked record is displayed by default. When you click on the arrow icon next to the relation name and select the related record, the relation attributes are also displayed.
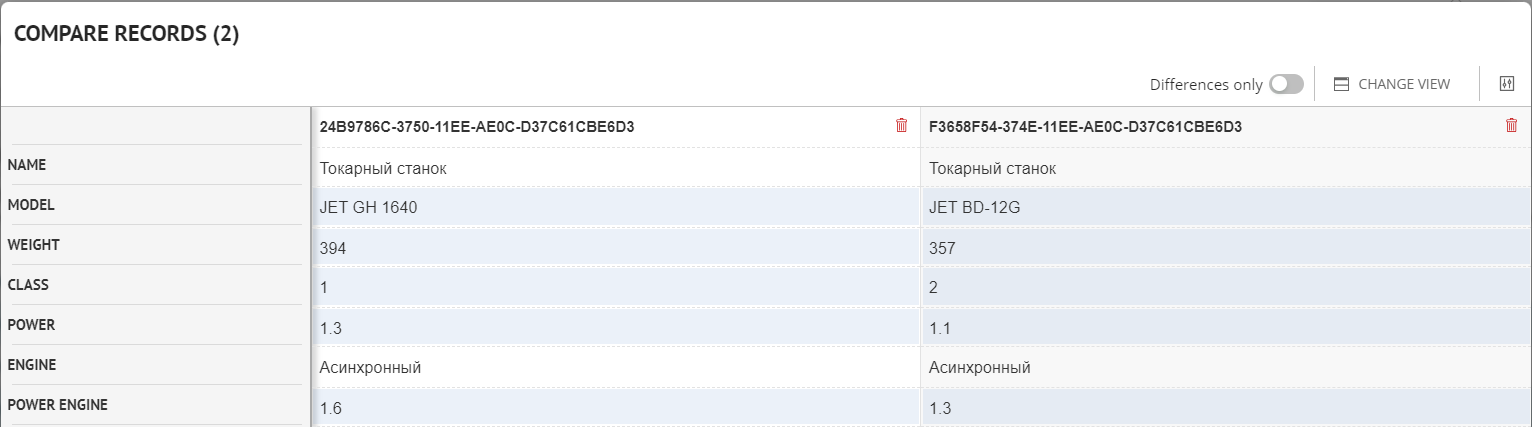
Figure 1. Columns setup
Comparing in Record Card¶
To compare records from the record card:
Find the required record using search tools and open the record card.
Click the
 menu button in the upper right corner of the record card.
menu button in the upper right corner of the record card.Select "Add to compare".
Open the second record and select "Add to compare" one more time.
When you have added all the required records (2 or more), click the
 menu button and select "Go to compare".
menu button and select "Go to compare".See above for how to use the comparison screen.
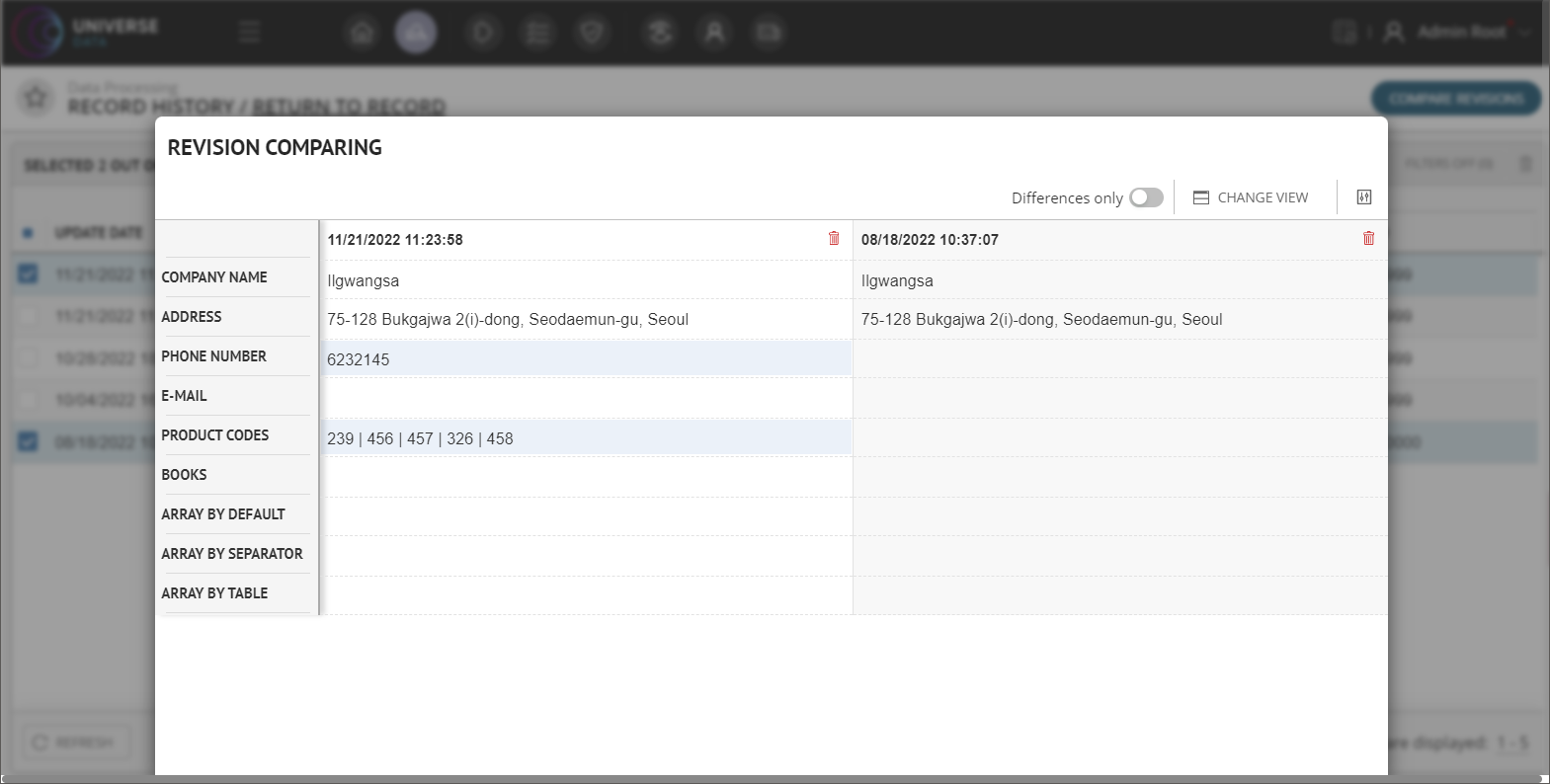
Figure 2. Comparison screen



